许多类在使用配置对象创建(实例化)类时,都有快捷名称。快捷名称被称为 alias(或 xtype,如果类扩展自 Ext.Component)。别名/xtype 列在适用类的类名旁边,以便快速参考。
框架类或其成员可以被指定为 private 或 protected。否则,该类/成员为 public。Public、protected 和 private 是访问描述符,用于说明类或类成员应该如何以及何时使用。
Public 类和类成员可供任何其他类或应用程序代码使用,并且在主要产品版本中可以被认为是稳定和持久的。Public 类和成员可以通过子类安全地扩展。
Protected 类成员是稳定的 public 成员,旨在由拥有类或其子类使用。Protected 成员可以通过子类安全地扩展。
Private 类和类成员在框架内部使用,不供应用程序开发人员使用。Private 类和成员可能随时更改或从框架中省略,恕不另行通知,不应在应用程序逻辑中依赖。
static 标签。*请参阅下面的静态。下面是一个类成员示例,我们可以剖析它来展示类成员的语法(在本例中是从 Ext.button.Button 类查看的 lookupComponent 方法)。
让我们看看成员行的每个部分
lookupComponent)( item ))Ext.Component)。对于不返回除 undefined 之外任何内容的方法,可以省略此项,或者可以显示为以正斜杠 / 分隔的多个可能值,表示返回的内容可能取决于方法调用的结果(例如,如果 get 方法调用成功,方法可能返回 Component,如果失败则返回 false,这将显示为 Ext.Component/Boolean)。PROTECTED - 请参阅下面的“标志”部分)Ext.container.Container)。如果成员源自当前类,则源类将显示为蓝色链接;如果它从祖先类或混入类继承,则显示为灰色。view source)item : Object)。undefined 之外的值,则“返回值”部分将注明返回的类或对象类型以及描述(示例中为 Ext.Component)Available since 3.4.0 - 示例中未显示),紧随成员描述之后Defaults to: false)API 文档使用许多标志来进一步沟通类成员的功能和意图。标签可以用文本标签、缩写或图标表示。
classInstance.method1().method2().etc();false,则标记为可阻止的事件将不会触发- 表示一个框架类
- 一个单例框架类。*有关更多信息,请参阅单例标志
- 组件类型的框架类(Ext JS 框架中扩展自 Ext.Component 的任何类)
- 表示类、成员或指南在当前查看的版本中是新的
- 表示类型为 config 的类成员
- 表示类型为 property 的类成员
- 表示类型为 method 的类成员
- 表示类型为 event 的类成员
- 表示类型为 theme variable 的类成员
- 表示类型为 theme mixin 的类成员
- 表示类、成员或指南在当前查看的版本中是新的
在 API 文档页面上,类名正下方是一行按钮,对应于当前类拥有的成员类型。每个按钮显示按类型划分的成员计数(此计数在应用过滤器时更新)。单击按钮将导航到该成员部分。悬停在成员类型按钮上将显示所有该类型成员的弹出菜单,以便快速导航。
与类配置选项相关的 getter 和 setter 方法将显示在方法部分以及 API 文档和成员类型菜单的配置部分中,紧挨着它们所作用的配置下方。getter 和 setter 方法文档将在配置行中找到,以便于参考。
您的页面历史记录保存在本地存储中,并显示在(使用可用空间)顶部标题栏下方。默认情况下,显示的唯一搜索结果是与您当前查看的产品/版本匹配的页面。您可以通过单击历史记录栏右侧的 按钮并选择“全部”单选选项来扩展显示内容。这将显示所有产品/版本的历史记录栏中的所有最近访问的页面。
在历史记录配置菜单中,您还将看到最近访问页面的列表。结果按“当前产品/版本”和“全部”单选选项过滤。单击 按钮将清除历史记录栏以及本地存储中保存的历史记录。
如果在历史记录配置菜单中选择“全部”,则将启用“在历史记录栏中显示产品详细信息”复选框选项。选中后,每个历史页面的产品/版本将与历史记录栏中的页面名称一起显示。将光标悬停在历史记录栏中的页面名称上也会以工具提示的形式显示产品/版本。
可以使用页面顶部的搜索字段搜索 API 文档和指南。
在 API 文档页面上,还有一个过滤器输入字段,它使用过滤器字符串过滤成员行。除了按字符串过滤外,您还可以按访问级别、继承和只读过滤类成员。这通过使用页面顶部的复选框来完成。
API 类导航树底部的复选框过滤类列表,以包含或排除私有类。
单击空的搜索字段将显示您最近 10 次搜索,以便快速导航。
每个 API 文档页面(JavaScript 原始类型页面除外)都有一个与该类相关的元数据菜单视图。此元数据视图将具有以下一项或多项
Ext.button.Button 类具有 Ext.Button 的备用类名)。备用类名通常为了向后兼容性而维护。可运行的示例 (Fiddles) 默认在页面上展开。您可以使用代码块左上角的箭头单独折叠和展开示例代码块。您还可以使用页面右上角的切换按钮切换所有示例的折叠状态。所有切换状态将在页面加载之间记住。
类成员默认在页面上折叠。您可以使用成员行左侧的箭头图标或全局使用右上角的展开/折叠全部切换按钮来展开和折叠成员。
在较窄的屏幕或浏览器上查看文档将产生针对较小外形尺寸优化的视图。桌面视图和“移动”视图之间的主要区别是
可以通过单击 API 文档页面顶部的类名来查看类源代码。可以通过单击成员行右侧的“view source”链接来查看类成员的源代码。
一个使用浏览器来调整其子组件大小的容器。
在向流式布局容器添加容器或小部件时,指定边距。
MarginData(int margins) - 将所有边距设置为相同的数字。MarginData(int top, int right, int bottom, int left) - 单独设置边距的某一侧。new MarginData(0, 0, 0, 0) 或 new MarginData(0)
new MarginData(5, 10, 30, 2)
使用 ScrollSupport 激活滚动。
激活滚动的示例。
String s = "Sed ut perspiciatis unde omnis iste natus error sit voluptatem accusantium doloremque laudantium. ";
FlowLayoutContainer flc = new FlowLayoutContainer();
// set a fixed size
flc.setPixelSize(200, 200);
flc.setBorders(true);
// turn on scrolling, see more options in the ScrollSupport guide
flc.setScrollMode(ScrollMode.ALWAYS);
flc.add(new HTML(s, false), new MarginData(10));
此容器非常适合堆叠内容行并让浏览器调整行的大小。
HTML row1 = new HTML("row 1");
HTML row2 = new HTML("row 2");
HTML row3 = new HTML("row 3");
FlowLayoutContainer flc = new FlowLayoutContainer();
flc.add(row1, new MarginData(10, 10, 10, 10));
flc.add(row2, new MarginData(10));
flc.add(row3, new MarginData(10));
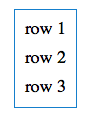
在 UiBinder 中使用 FlowLayoutContainer 的示例。
使用 FlowLayoutContainer 容器需要 UiBinder xmlns 导入
xmlns:container="urn:import:com.sencha.gxt.widget.core.client.container"
在带有导入的 UiBinder 中使用 FlowLayoutContainer 的示例
<!DOCTYPE ui:UiBinder SYSTEM "http://dl.google.com/gwt/DTD/xhtml.ent">
<ui:UiBinder
xmlns:ui="urn:ui:com.google.gwt.uibinder"
xmlns:g="urn:import:com.google.gwt.user.client.ui"
xmlns:container="urn:import:com.sencha.gxt.widget.core.client.container">
<!-- Margins sizes -->
<ui:with type="com.sencha.gxt.core.client.util.Margins" field="margins">
<ui:attributes top="5" right="5" bottom="5" left="5" />
</ui:with>
<!-- FlowLayoutContainer Margins -->
<ui:with type="com.sencha.gxt.widget.core.client.container.MarginData" field="layoutData">
<ui:attributes margins="{margins}" />
</ui:with>
<container:FlowLayoutContainer borders="true">
<container:child layoutData="{layoutData}">
<g:HTML>row 1</g:HTML>
</container:child>
<container:child layoutData="{layoutData}">
<g:HTML>row 2</g:HTML>
</container:child>
<container:child layoutData="{layoutData}">
<g:HTML>row 3</g:HTML>
</container:child>
</container:FlowLayoutContainer>
</ui:UiBinder>
使用 FlowLayoutContainer UiBinder 的 Java 示例
import com.google.gwt.core.client.GWT;
import com.google.gwt.uibinder.client.UiBinder;
import com.google.gwt.user.client.ui.IsWidget;
import com.google.gwt.user.client.ui.Widget;
import com.sencha.gxt.widget.core.client.container.FlowLayoutContainer;
public class FlowLayoutContainerExample implements IsWidget {
private static FlowLayoutContainerExampleUiBinder uiBinder = GWT.create(FlowLayoutContainerExampleUiBinder.class);
interface FlowLayoutContainerExampleUiBinder extends UiBinder<FlowLayoutContainer, FlowLayoutContainerExample> {
}
private FlowLayoutContainer widget;
@Override
public Widget asWidget() {
if (widget == null) {
widget = uiBinder.createAndBindUi(this);
}
return widget;
}
}